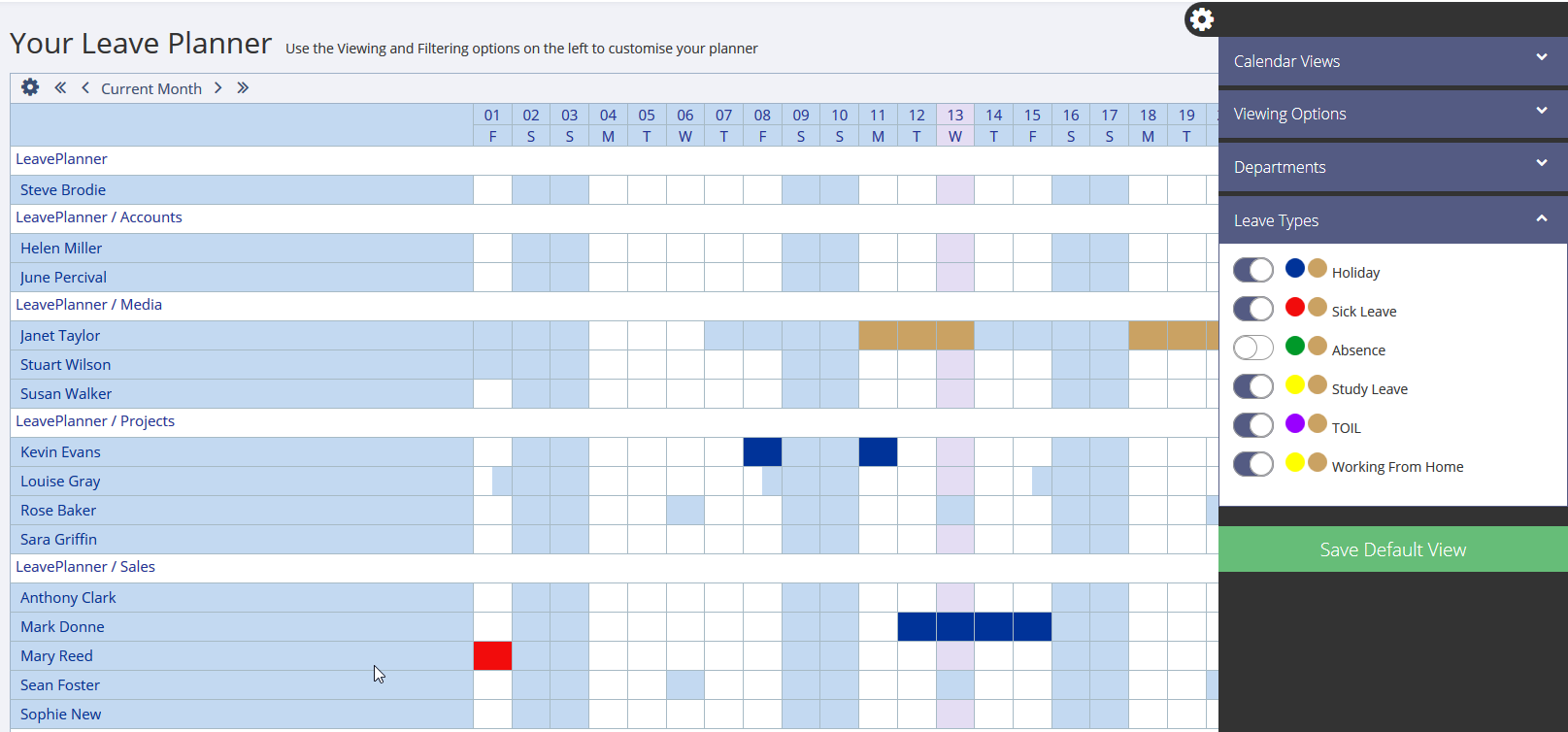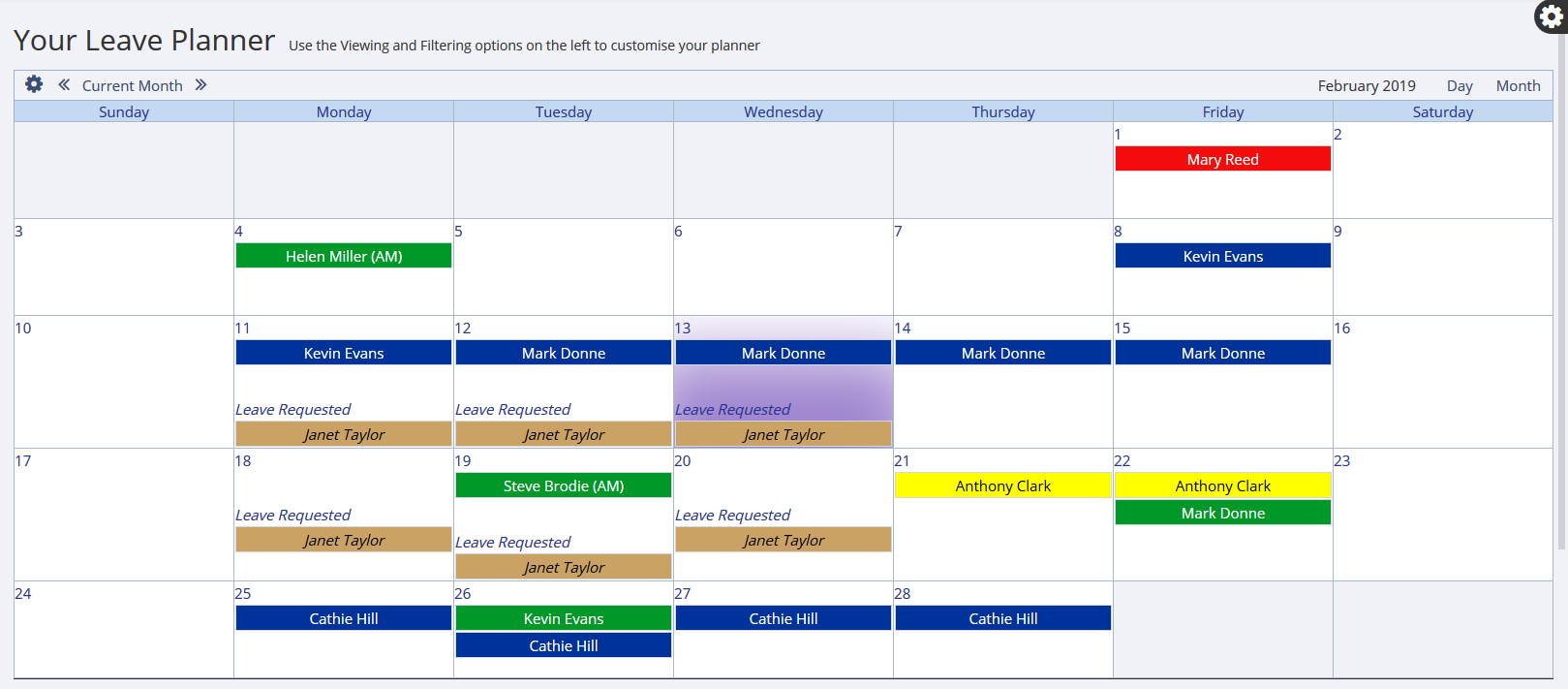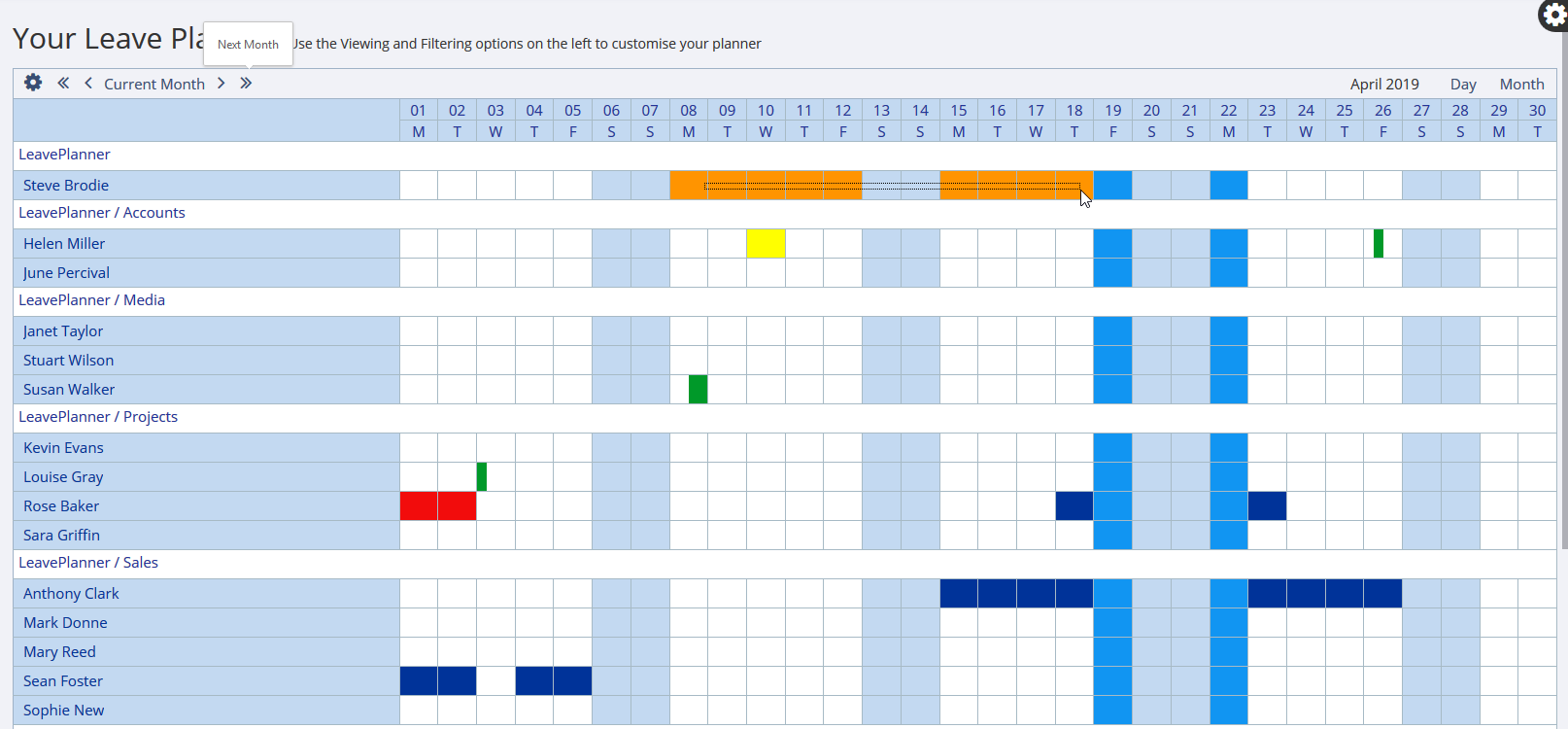3 – Viewing the Planner
The View Planner Screen provides you with a customizable display of your company’s current leave situation.
Customising the View Planner page
Viewing options
The Viewing Options area contains settings that control the calendar area on this page. You can modify the following:
- Grid Calendar or Classic Calendar (see below for the differences)
- Date range to display (Choose start date and number of months)
- Details on hover (mouse-over calendar items to reveal detail)
- Group by department (staff are organised into their specified teams)
- Just people on leave (hide employees who do not have any leave in this date range)
- Show weekends (select to highlight weekends, or even working patterns, on the calendar)
Department selector
Use the selectors here to choose which of your departments are shown in the calendar.
Leave types
The Leave Types area lists the types of leave that can be displayed on the calendar. Choose from:
- Holiday
- Sickness
- Absence
- Custom leave (if defined in Leave Settings)
Grid vs. Classic Calendars
There are two styles of calendar to choose from, which one is better will depend on what you are viewing. Both calendars are displayed monthly and are customisable with the viewing options and calendar views.
The Grid Calendar
The grid calendar shows a separate row of dates per employee. This makes it great for planning leave and avoiding conflicts within your team.
The Classic Calendar
The classic calendar is like your conventional wall calendar. The days of the month are displayed once, and multiple items can appear on each day, therefore ideal if you want to find the leave records on a specific day.
Requesting Leave from the Grid Calendar
You can request leave from the Grid Calendar. When viewing the calendar, simply click and drag across the date range you require, the leave request form will pop open with the date selection already filled in. You can then change the Leave Type on this form to switch between Holiday, Sickness, Absence or Custom Leave Types.
1. Click on the initial day you would like to request and drag your cursor (whilst holding the mouse button) to the end date.
2. Once the selection is made, the leave request form will appear and you can modify if required, and hit continue to complete the request.