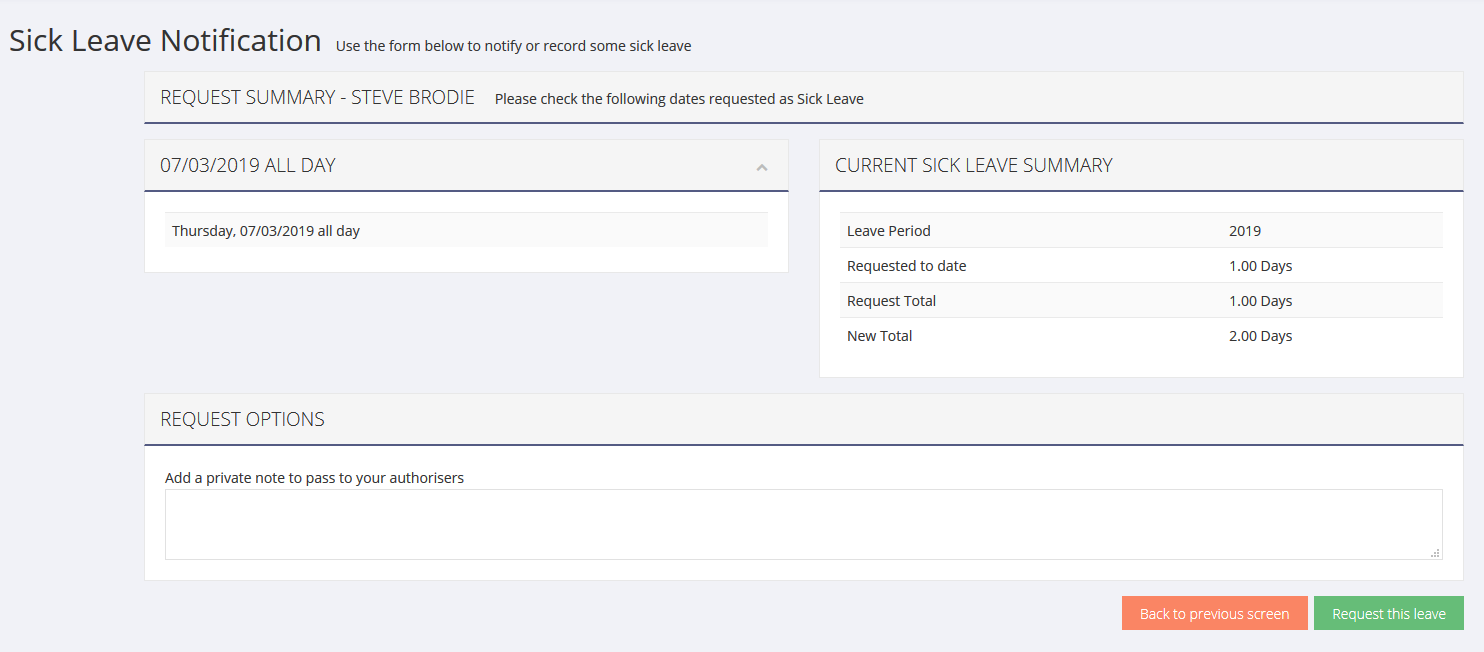1.6 – Sick Leave Notification
The Sick Leave Notification page is where you can request sickness to be added to the planner. Usually a manager would do this for an employee when they notify of their absence.
Processing Sick Leave
On the Sick Leave Notification page, you are faced with just a few options:
- Indicate the type of Sick Leave – These types are defined by your organisation, choose from the list or select other and give details.
- Leave start period date- The first day that you will be on leave.
- Leave period – Select whether this will be on leave for a full or partial day.
- Leave end period date – The final day you will be on leave (not the return date)
- Leave period – Select whether this will be on leave for a full or partial day.
To select one day, enter the start and end periods as the same date and choose All Day. For just a partial day leave, choose the same dates and set both periods to Morning/Afternoon. These periods can differ depending on your organisation.
Once you have selected the dates, LeavePlanner will calculate the total leave required, depending on your working pattern. Hit the continue button to see the Request Summary page.
Request Summary
This page allows you to see your requested leave periods, current leave situation and the affect this request will have. You can enter a message to send to your authoriser, just enter the message in Request Options. To confirm the request and submit this to be authorised, hit the ‘Request this leave’ button.
Request Leave for another employee
If you are a Manager or Administrator within LeavePlanner, you will have access to request leave on behalf of another employee. The following options will appear about the date selection on the request leave pages.
- Filter by Department – Use this to narrow down the next field for users.
- Request Leave for – Pick the user that you wish to request on behalf of.
Request Summary for another employee
On the Request Summary page, you will then have different options when confirming the leave request:
- Add a message to send to the employee – This will send a message to the employee you have requested on behalf of.
-
Authorisation options – Choose use normal request process, or add this as already authorised leave.
- Email Options – If you are adding authorised leave, you can choose who you want to notify.