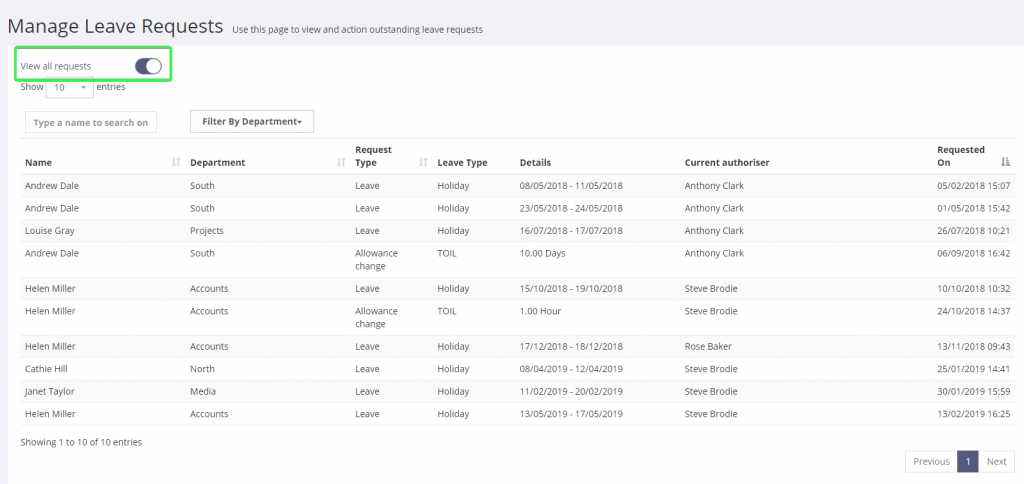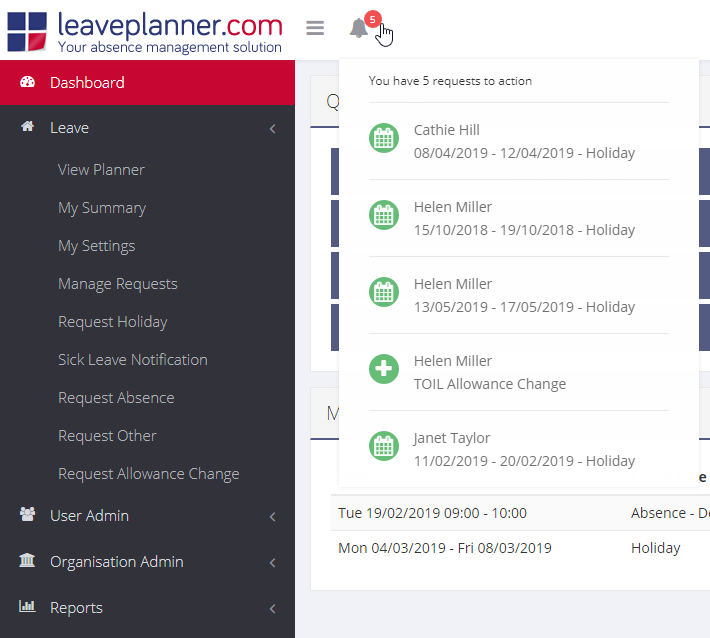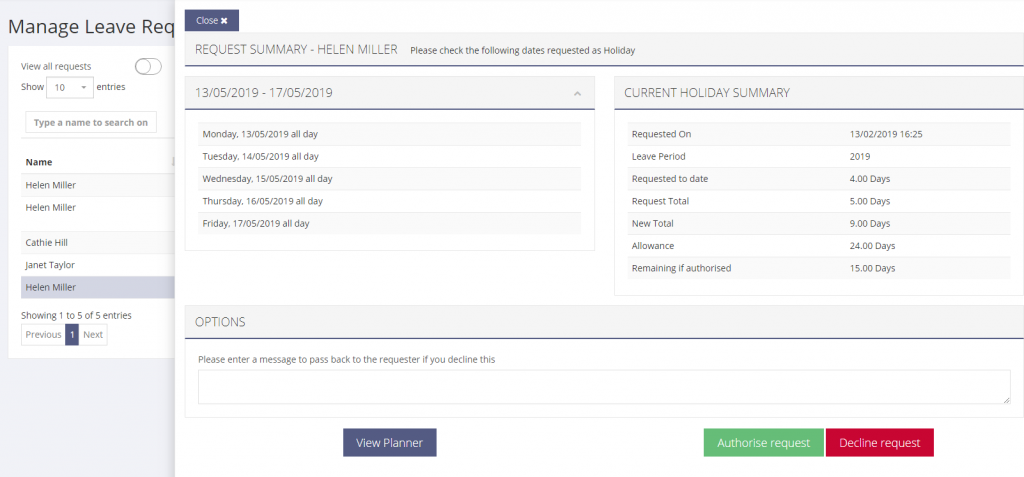7 – Authorising Requests
If you are a leave authoriser for another employee, you can use the Manage Requests page under the Leave menu to view pending requests that have not been approved. If you are a Department or System Administrator in LeavePlanner, you have the option to view your own requests or view pending requests for all authorisers you have access to by switching the “View all requests” toggle highlighted below.
LeavePlanner will also show you an alert if there are outstanding requests for you to action at the top of your screen like this
7.1 – Choosing the Requests
A grid of outstanding requests is displayed where you can filter this further by typing in someones name or choosing a department.
To view and action an individual request simply click anywhere on the row.
After you click on a request to select it the details will appear on the right.
7.2 – Actioning the Requests
The Summary page displays the dates requested, alongside the current leave summary. When viewing a request you will be able to see the totals for the current Leave Period:
- Requested to date – Previously approved holiday.
- Request total – Duration of this active request.
- New Total – If authorised, the new total requested to date.
- Allowance – Total allowance granted for this leave type. Only for leave types with an allowance
- Remaining if authorised – Remainder of their allowance for this leave type. Only for leave types with an allowance
When the request is within all of the limits and restrictions you have configured, the request will display normally. Ocassionally a request may conflict with a Leave Blackout day, exceed the allowance, or breach the limit of leave per request. If so LeavePlanner will notify you of the warnings, shown in red on the Request Summary page.
If you choose to authorise the request, hit the green button at the bottom of the page and LeavePlanner will notify the employee.
Should you choose to decline the request, LeavePlanner can also pass on a message with the request declined notification. Enter a reason or a short suggestion in the text box before hitting the Decline request button to use this feature.