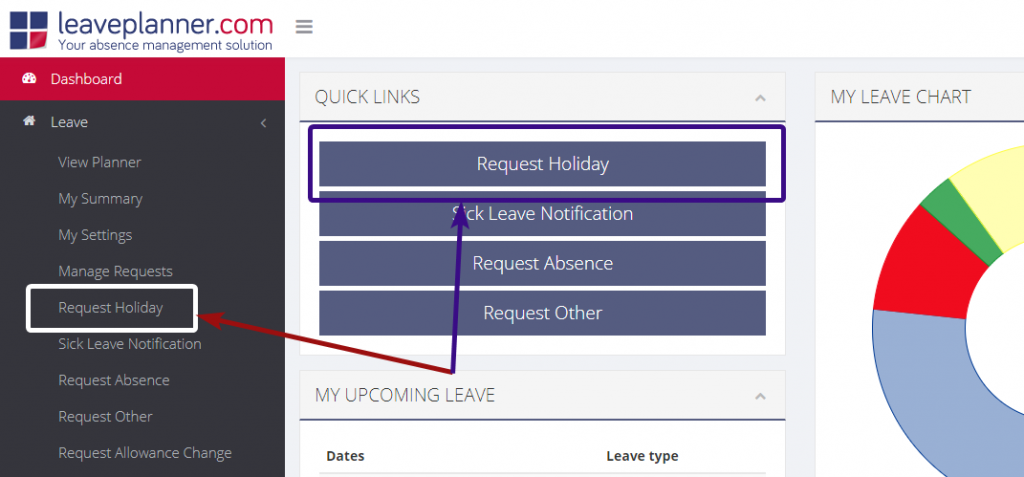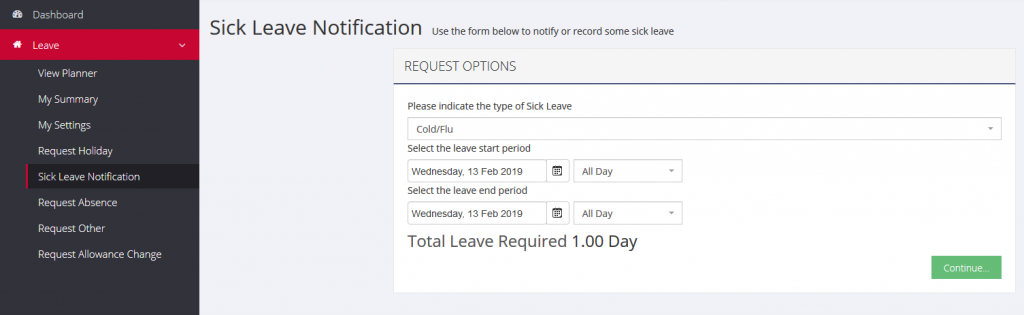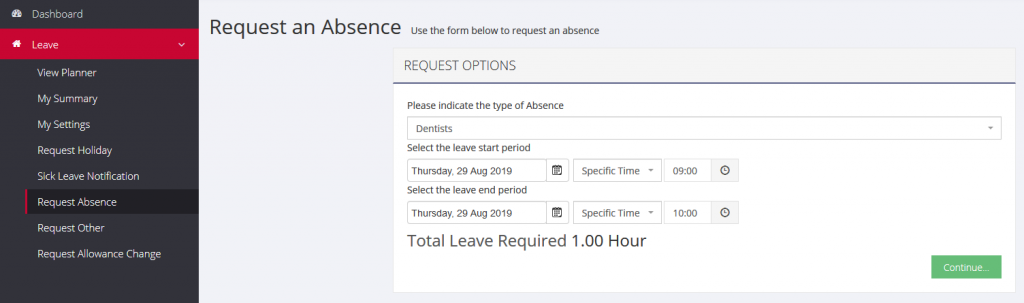5 – Requesting Leave
You can make your leave request from the leave types available to you. These leave types include holiday, absence, sickness, and can include other custom leave (depending on your organisation setup).
To request holiday (annual leave) you can ether click on the Request Holiday link on your dashboard or click the Request Holiday menu under Leave.
You can also request leave from the grid calendar. Visit the ‘View Planner’ page and click and drag across the date range you require.
LeavePlanner will open the leave request form with the date selection already filled in. You can change the Leave Type on this form to switch between Holiday, Sickness, Absence or Custom Leave Types. For more information see the details below.
5.1 – Requesting Holiday
Once you are ready you can request holiday, following the steps below:
-
The first step is to tell LeavePlanner the dates and period of leave you wish to book. The leave period will include the start and end dates of the range that you are selecting. To book a single day, make the start date and the end date the same.
-
You can also choose the period of leave required from the drop down lists, which by default include a full day, a half day morning and a half day afternoon. These values can depend on your organisation, if you are unsure please contact your LeavePlanner administrator.
-
The system will calculate the total leave required and immediately check to ensure that the leave request is valid. This will take into account bank holidays, non-leave days, low cover protection groups, and any previously booked leave.
-
Click the Continue button when you are ready. You will be asked to confirm your leave request details before the request is processed.
-
The next screen gives you a summary of the requested leave, you can input a comment to pass on to your authoriser before submitting the request.
- The final step in the leave request process is to confirm the request. Simply click the Request this leave button, and the leave request process will begin; the next steps will vary depending on your organisation’s authorisation steps.
5.2 – Requesting Sickness
Once you are ready you can add a sickness notification, following the steps below:
-
The first step is to tell LeavePlanner the dates and period of leave you wish to book. The leave period will include the start and end dates of the range that you are selecting. To book a single day, make the start date and the end date the same.
-
You can also choose the period of leave required from the drop down lists, which by default include a full day, a half day morning and a half day afternoon. These values can depend on your organisation; if you are unsure contact your LeavePlanner administrator.
-
The system will calculate the total leave required and immediately check to ensure that the leave request is valid. This will take into account bank holidays, non-leave days, low cover protection groups, and any previously booked leave.
-
Click the Continue button when you are ready. You will be asked to confirm your leave request details before the request is processed.
-
The next screen gives you a summary of the requested leave, you can input a comment to pass on to your authoriser before submitting the request.
-
The final step in the leave request process is to confirm the request. Simply click the Request this leave button, and the leave request process will begin; the next steps will vary depending on your organisation’s authorisation steps.
5.3 – Requesting Absence
-
The first step is to tell LeavePlanner the dates and period of leave you wish to book. The leave period will include the start and end dates of the range that you are selecting. To book a single day, make the start date and the end date the same.
-
You can also choose the period of leave required from the drop down lists, which by default include a full day, a half day morning and a half day afternoon or you can choose a specific time like the example above. These values can depend on your organisation; if you are unsure please contact your LeavePlanner administrator.
-
The system will calculate the total leave required and immediately check to ensure that the leave request is valid. This will take into account bank holidays, non-leave days, low cover protection groups, and any previously booked leave.
-
Click the Continue button when ready. You will be asked to confirm your leave request details before the request is processed.
-
The next screen gives you a summary of the requested leave, you can input a comment to pass on to your authoriser before submitting the request.
-
The final step in the leave request process is to confirm the request. Simply click the Request this leave button, and the leave request process will begin; the next steps will vary depending on your organisation’s authorisation steps.
5.4 – Requesting Other
Once you are ready you can request custom leave, following the steps below:
- The first step is to tell LeavePlanner the dates and period of leave you wish to book. The leave period will include the start and end dates of the range that you are selecting. To book a single day, make the start date and the end date the same.
- You can also choose the period of leave required from the drop down lists, which by default include a full day, a half day morning and a half day afternoon. These values can depend on your organisation; if you are unsure contact your LeavePlanner administrator.
- The system will calculate the total leave required and immediately check to ensure that the leave request is valid. This will take into account bank holidays, non-leave days, low cover protection groups, and any previously booked leave.
- Click the Continue button when ready. You will be asked to confirm your leave request details before the request is processed.
- The next screen gives you a summary of the requested leave, you can input a comment to pass on to your authoriser before submitting the request.
- The final step in the leave request process is to confirm the request. Simply click the Request this leave button, and the leave request process will begin; the next steps will vary depending on your organisation’s authorisation steps.
5.5 Requesting Leave from the Grid Calendar
You can request leave from the Grid Calendar. When viewing the calendar, simply click and drag across the date range you require, the leave request form will pop open with the date selection already filled in. You can then change the Leave Type on this form to switch between Holiday, Sickness, Absence or Custom Leave Types.
- Click on the initial day you would like to request and drag your cursor (whilst holding the mouse button) to the end date.
- Once the selection is made, the leave request form will appear and you can modify if required, and hit continue to complete the request.