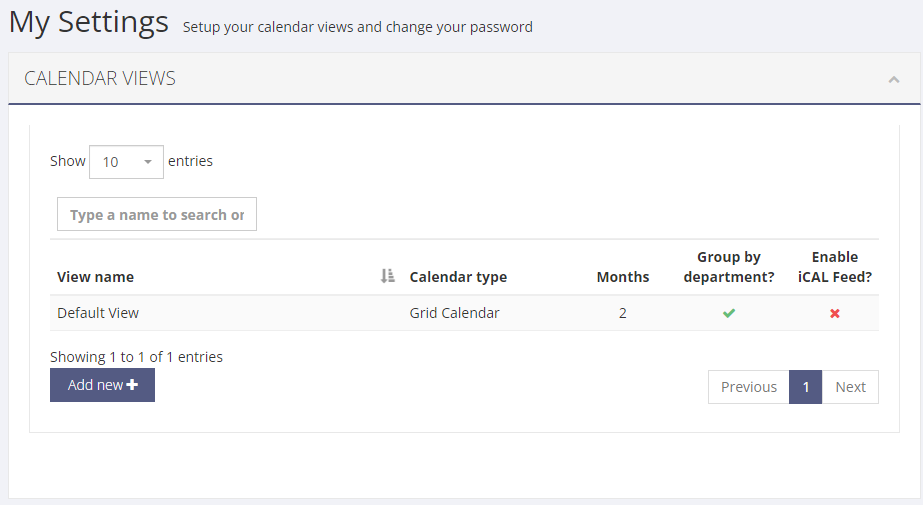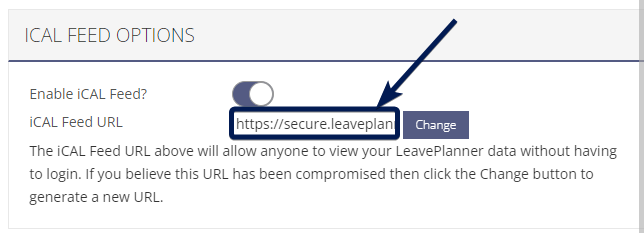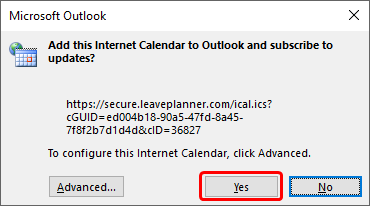9 – iCAL Sync
To synchronise your calendar with Outlook, login to your LeavePlanner and navigate to ‘My Settings’ (https://secure.leaveplanner.com/mysettings). From here select the View you want to import into Outlook, for example you could click the Default View.
If the iCAL Feed is not already enabled for this view then go ahead and enable it and click Save.
Finally click in the text box and copy the URL which is your personal iCAL Feed URL.
Your iCAL Feed URL should look something like this:
https://secure.leaveplanner.com/ical.ics?cGUID=00000000-0000-0000-0000-000000000000&cID=00000.
Nb. Your iCAL link will not have all 0’s it will be a mixture of letters and numbers. If you get a link that only has 0’s then be sure to click on the ‘Change’ button and save your view again.
Now you can navigate to Outlook, and then open the Calendar section. Along the top ribbon you should see ‘Open Calendar’.
Under ‘Open Calendar’ section, choose ‘From Internet’.
Now you can paste your iCAL URL in to the pop up box.
When you are asked if you want to ‘Add this calendar to Outlook and Subscribe updates’ be sure to say YES. This will mean that your Outlook calendar automatically synchronises with LeavePlanner.
Now you will see your new LeavePlanner calendar under ‘Other Calendars’ in your Outlook