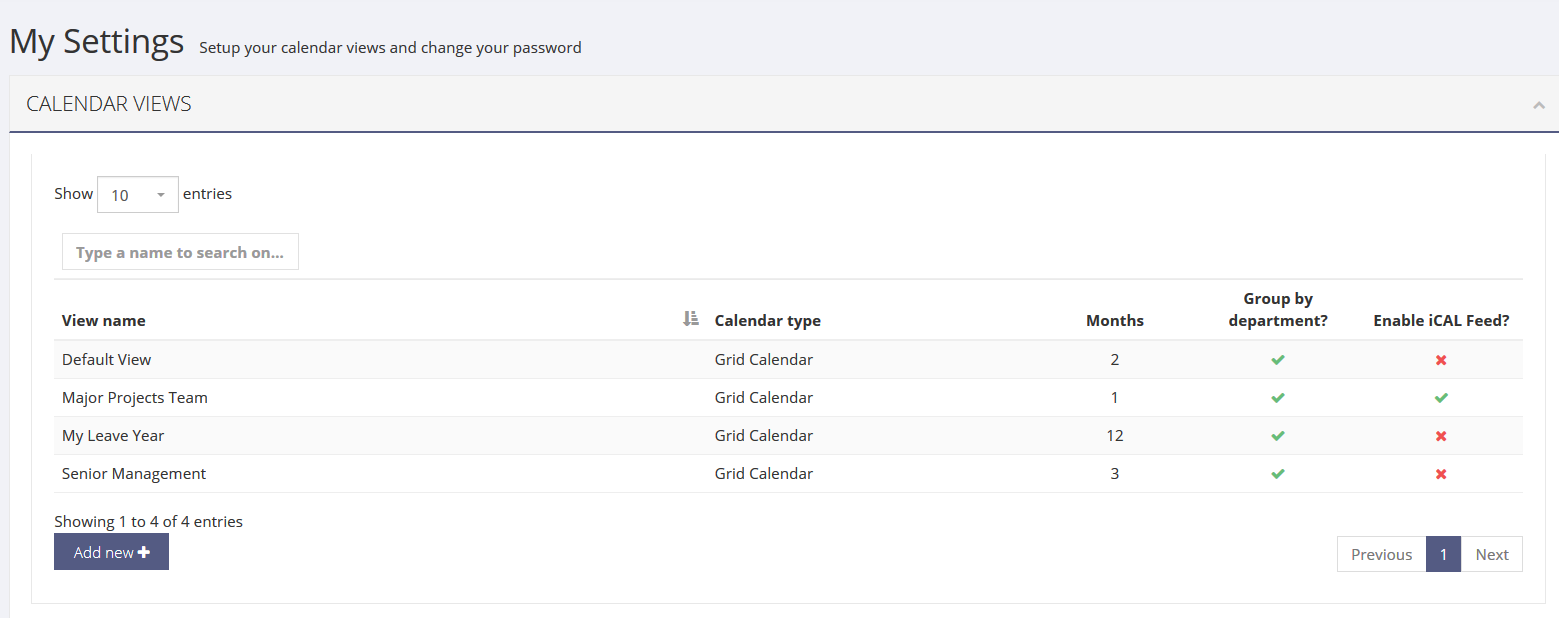1.3.1 – My Settings – Calendar Views
In the Leave > My Settings Page you can manage calendar views and change your personal settings.
Calendar Views
The calendar view settings allow you to define viewing options for the planner, and save these for ease of use. You can configure; the calendar type, the months displayed, and leave type filtering. Changes you make here are personal settings; so they do not affect anyone else in LeavePlanner. We only have one default view and if you authorise leave we encourage you to create new views to make it easy to check available dates.
Default View
You can modify the Default view, but it cannot be renamed or deleted. Here you should set the settings you use most often when viewing the calendar on the View Planner page.
Custom views
Click the Add a new view button to start creating a new view.  Give it a name and define the options and save, once finished it will appear under ‘Default View’ in this screen and on the View Planner page (where you can use it). You might find this useful for grouping users in different departments, viewing only absence/sickness, and hiding users that don’t have leave booked for the period you are viewing.
Give it a name and define the options and save, once finished it will appear under ‘Default View’ in this screen and on the View Planner page (where you can use it). You might find this useful for grouping users in different departments, viewing only absence/sickness, and hiding users that don’t have leave booked for the period you are viewing.
Display Options
In the Display Options you can configure the following settings:
- View name – The ‘Default View’ cannot be renamed, you can choose any name for your own custom views.
- Calendar type – The grid calendar or classic calendar (for more info on their differences see Calendar Types.
- Which month to initially display – Choose the starting month, either current month or choose from calendar.
- How many months to display – Decide how many months you want to show.
- Show Tooltips – Tick to enable details on hover.
Grid Calendar Options
If you have chosen the grid calendar above, you have more settings to choose from:
- Non-work days display mode – This changes how weekends and public holidays are displayed. Choose from None, Simple or Working Pattern.
- Group by Department – Tick to group employees by their department.
- Just show people currently on leave – Tick this to hide employees who do not have any leave that matches your calendar view.
Filter Options
Finally, choose the filter options for your Calendar View:
- Show leave types – Select the leave types you want to display on the calendar
- User filter – Choose to display all employees, choose specific departments or even pick employees individually.